Tạo Admin Group và Admin User
Tạo Admin Group
-
Đăng nhập vào AWS Management Console tại https://aws.amazon.com/
-
Nhấn vào tên tài khoản ở góc trên bên phải và chọn My Security Credentials
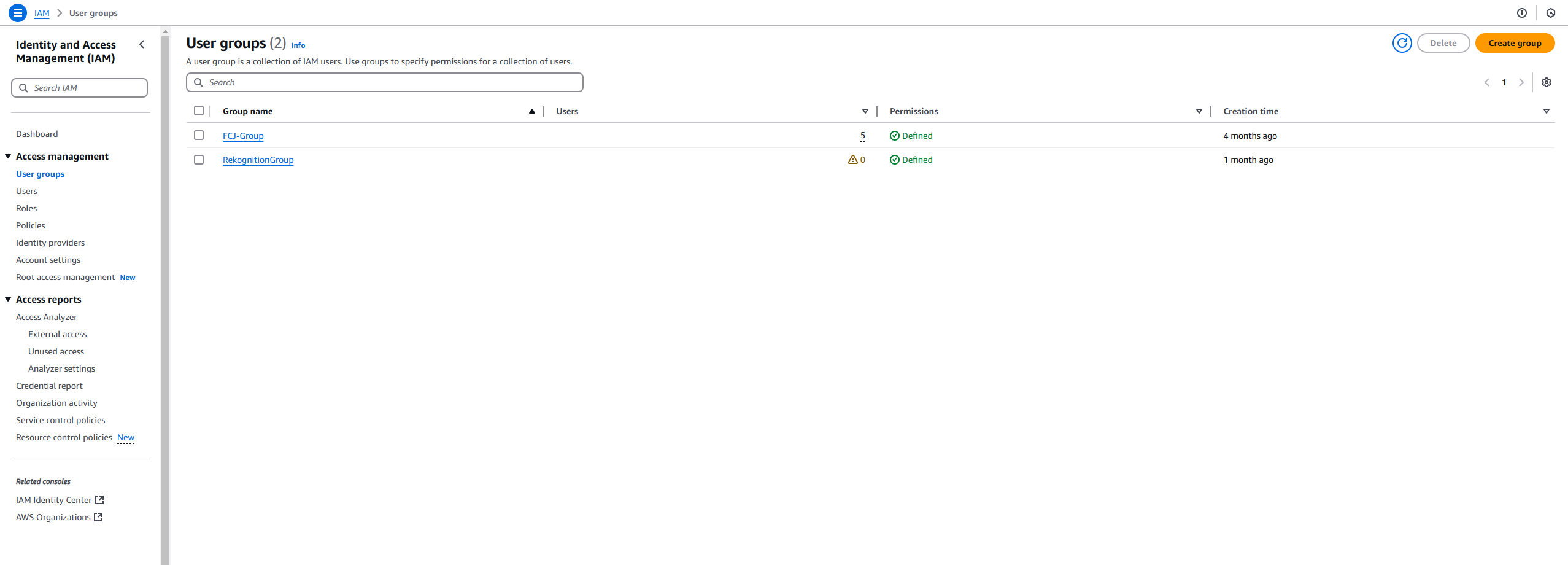
Lưu ý: Nếu không thấy menu My Security Credentials, bạn có thể tìm kiếm và chọn dịch vụ IAM để truy cập vào IAM console.
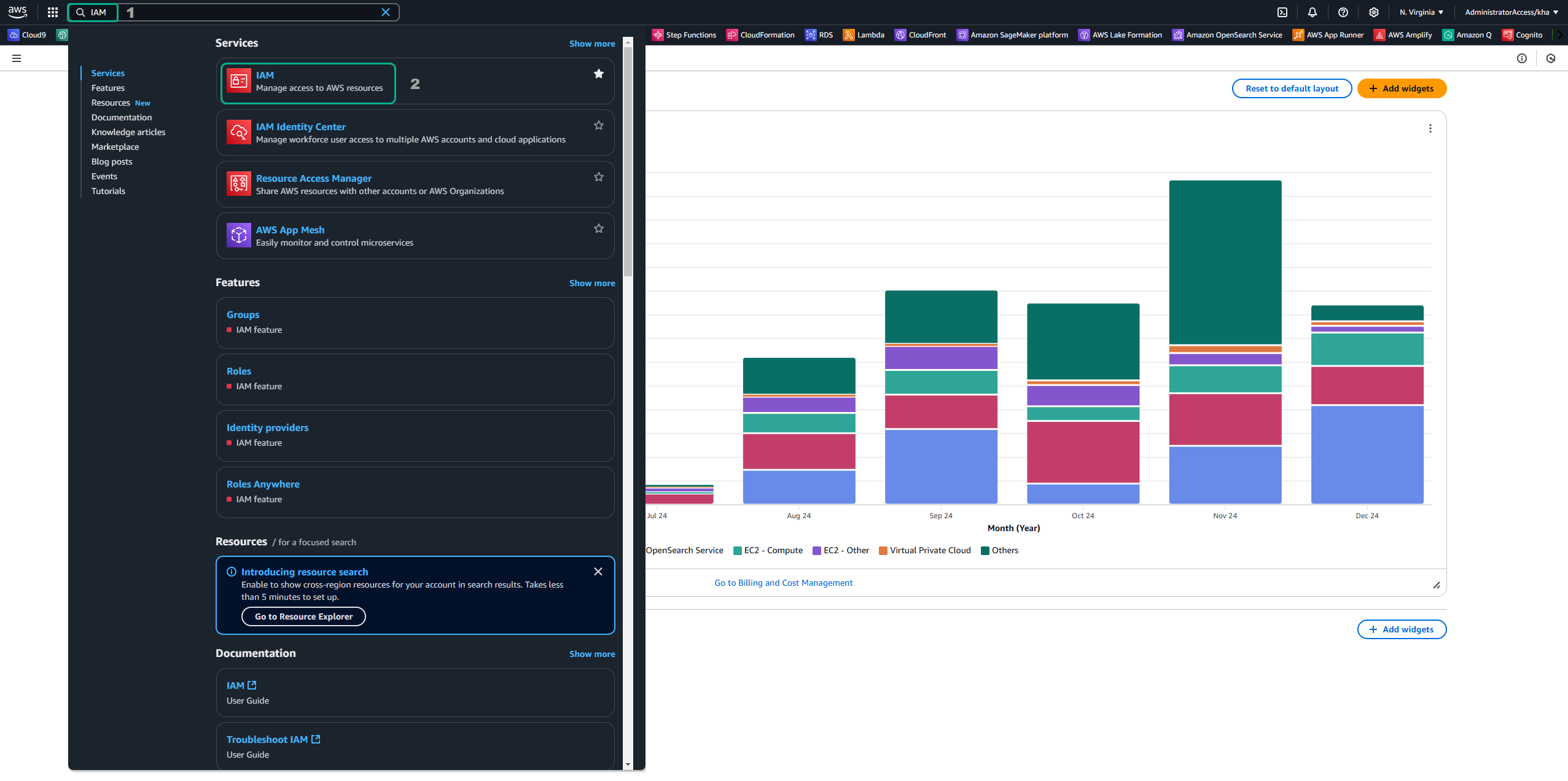
-
Trong navigation pane bên trái, chọn User Groups và nhấn Create Group
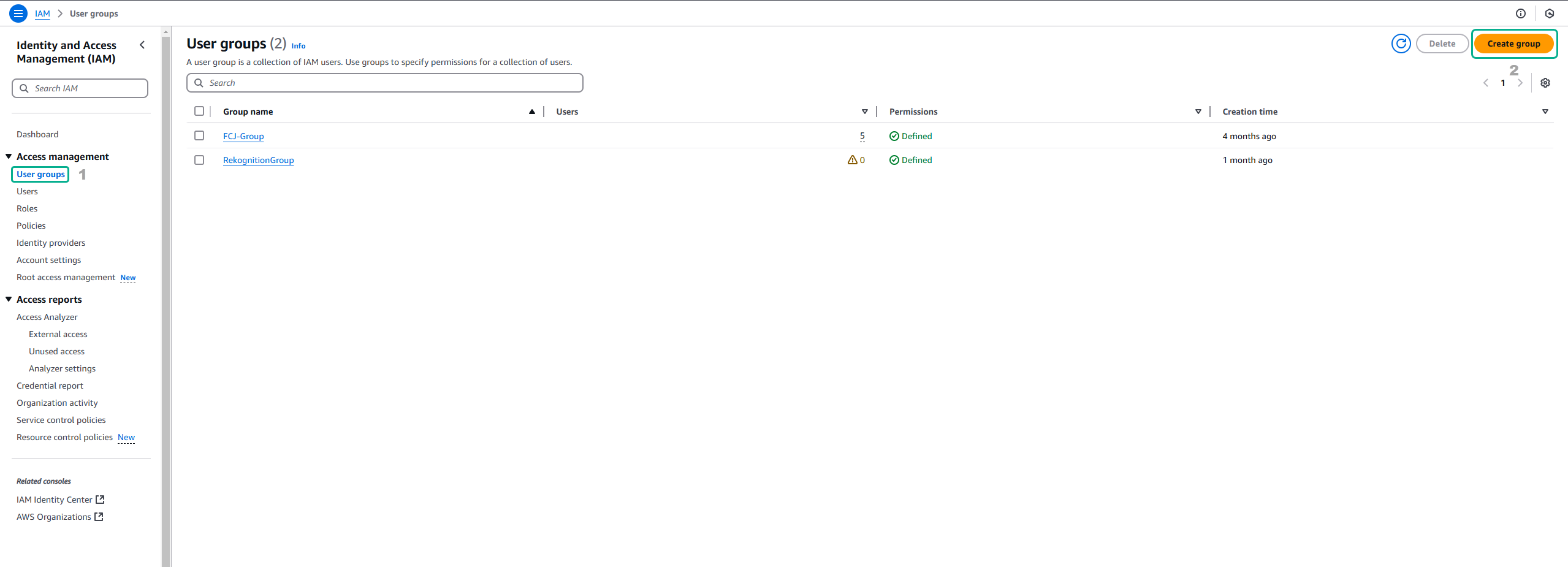
-
Trong mục User group name, nhập tên group (ví dụ: AdminGroup)
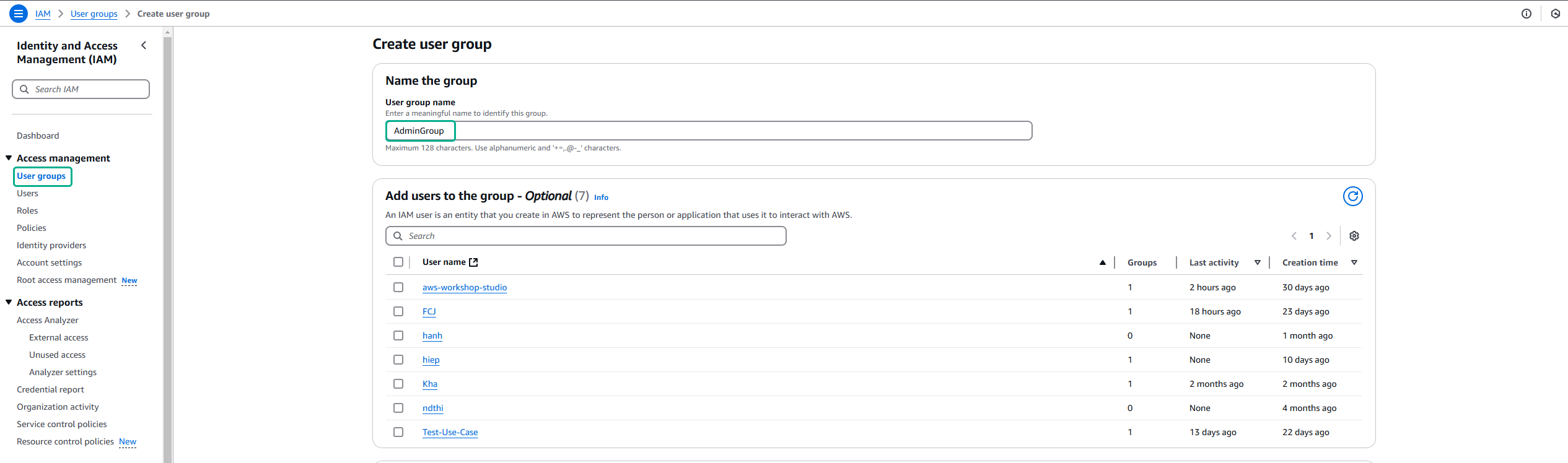
-
Trong phần Attach permissions policies, tìm và chọn policy AdministratorAccess. Sau đó chọn Create Group
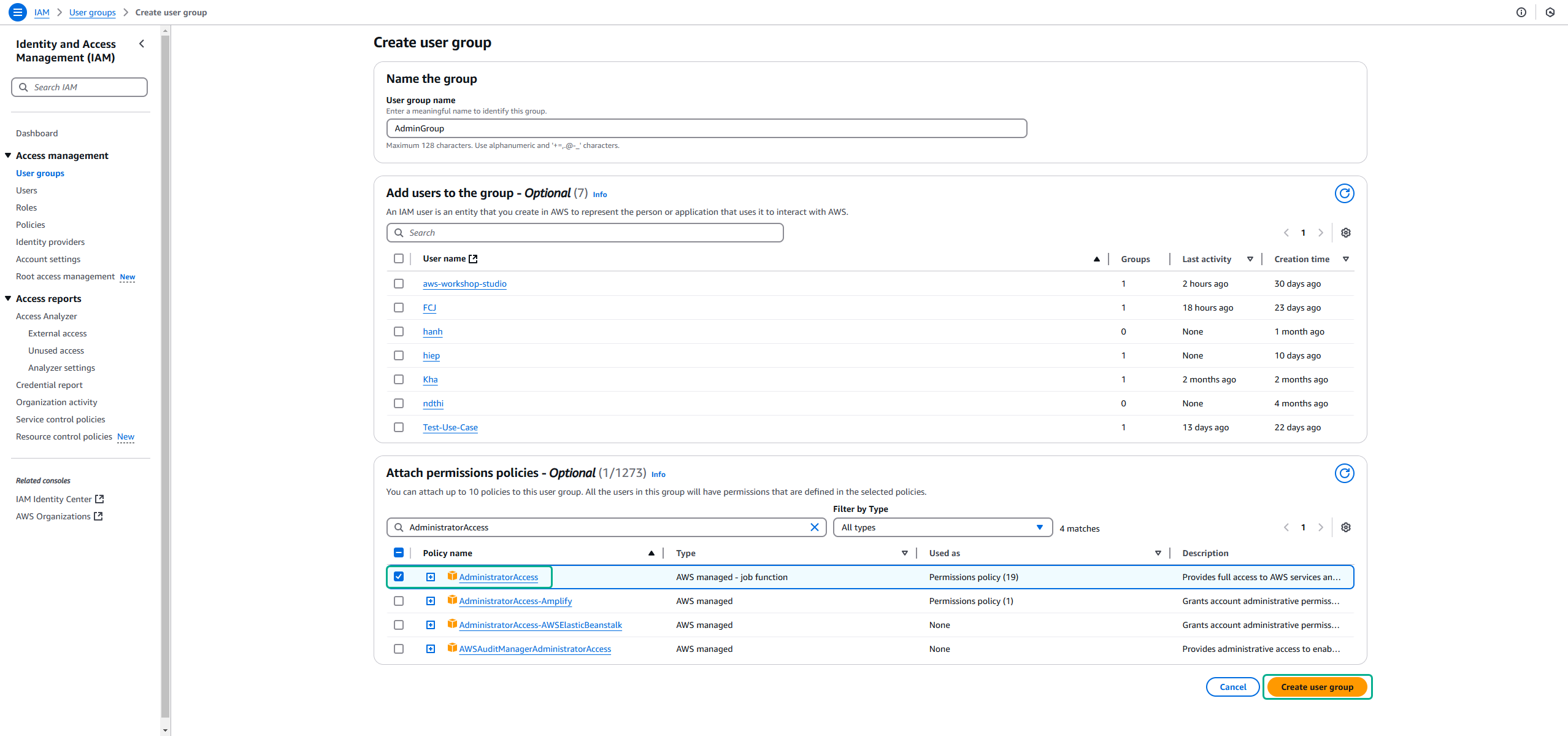
-
Group đã được tạo thành công
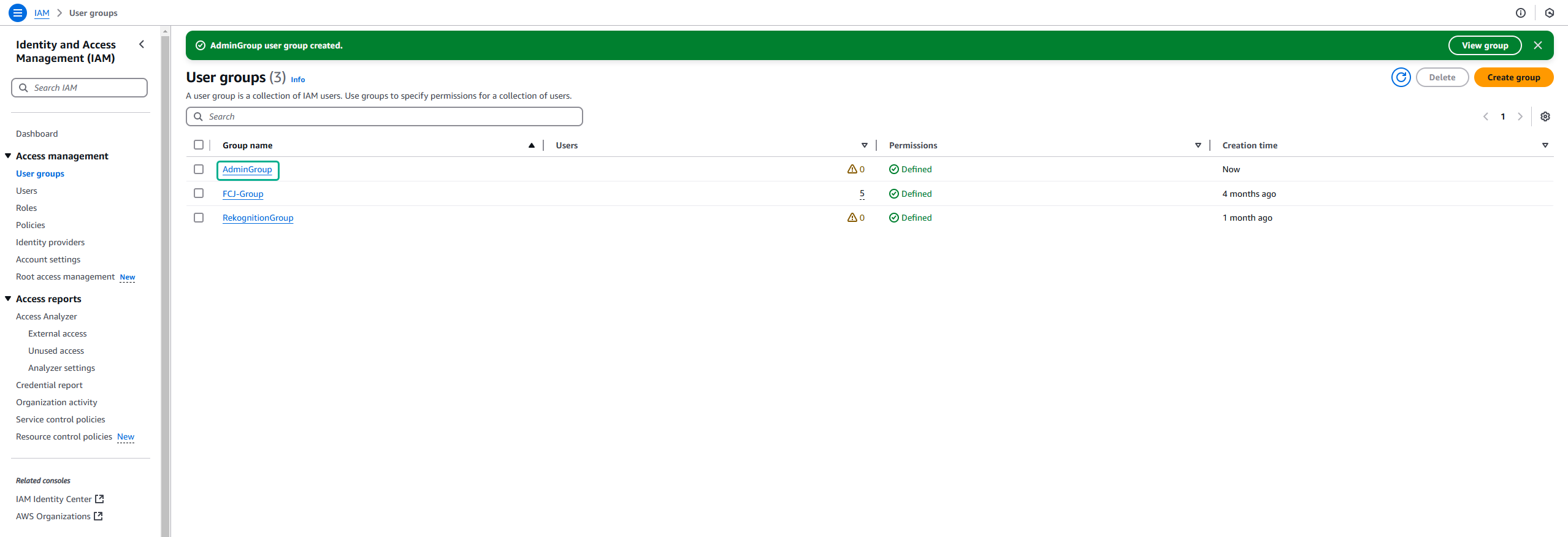
Tạo Admin User
-
Trong navigation pane, chọn Users và nhấn Add users
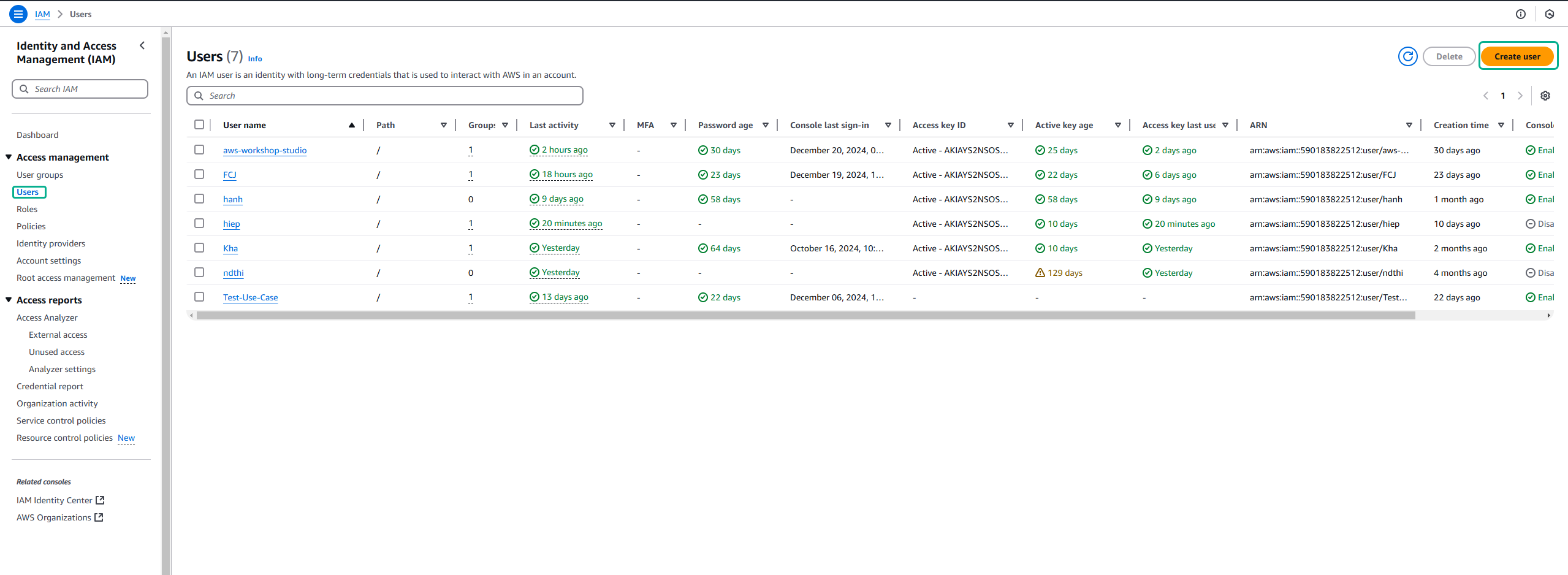
-
Cấu hình thông tin user:
- Nhập User name (ví dụ: AdminUser)
- Chọn AWS Management Console access
- Chọn Programmatic access
- Chọn Custom password và nhập mật khẩu
- Bỏ chọn User must create a new password at next sign-in
- Nhấn Next: Permissions
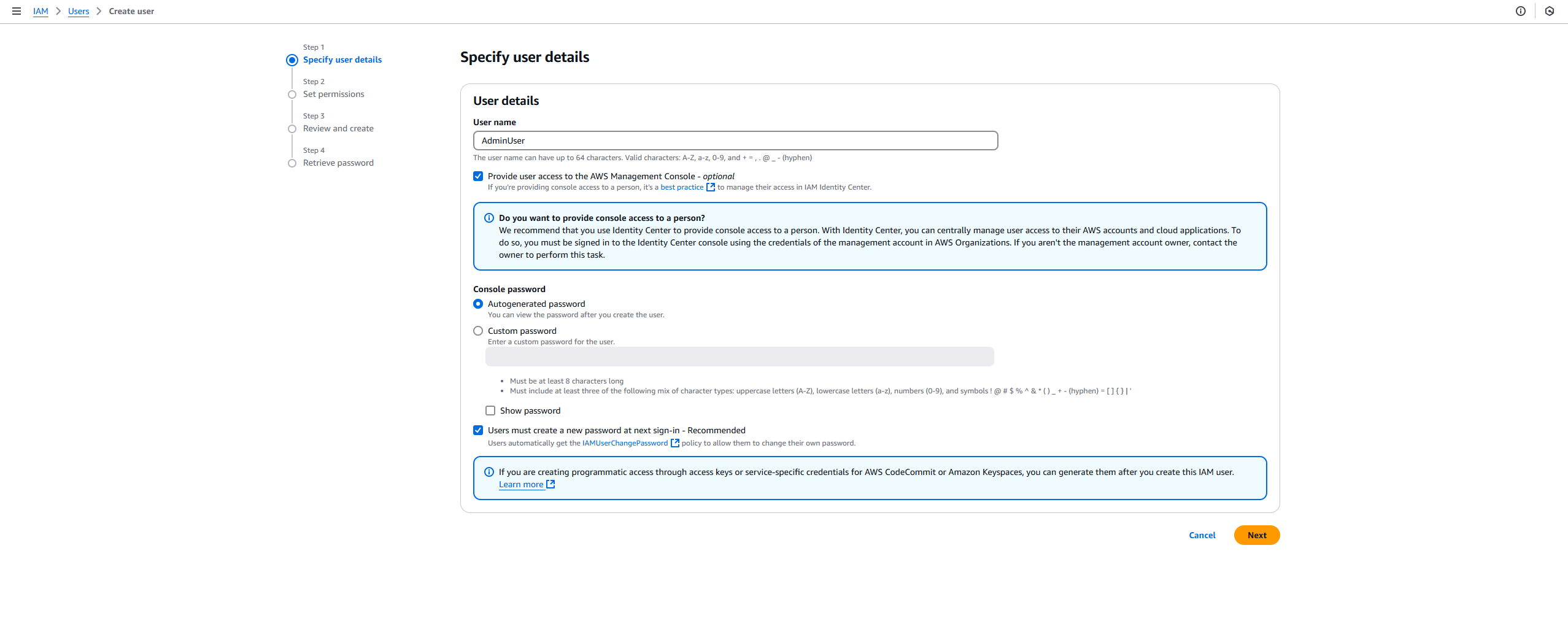
-
Chọn tab Add user to group và chọn group AdminGroup đã tạo
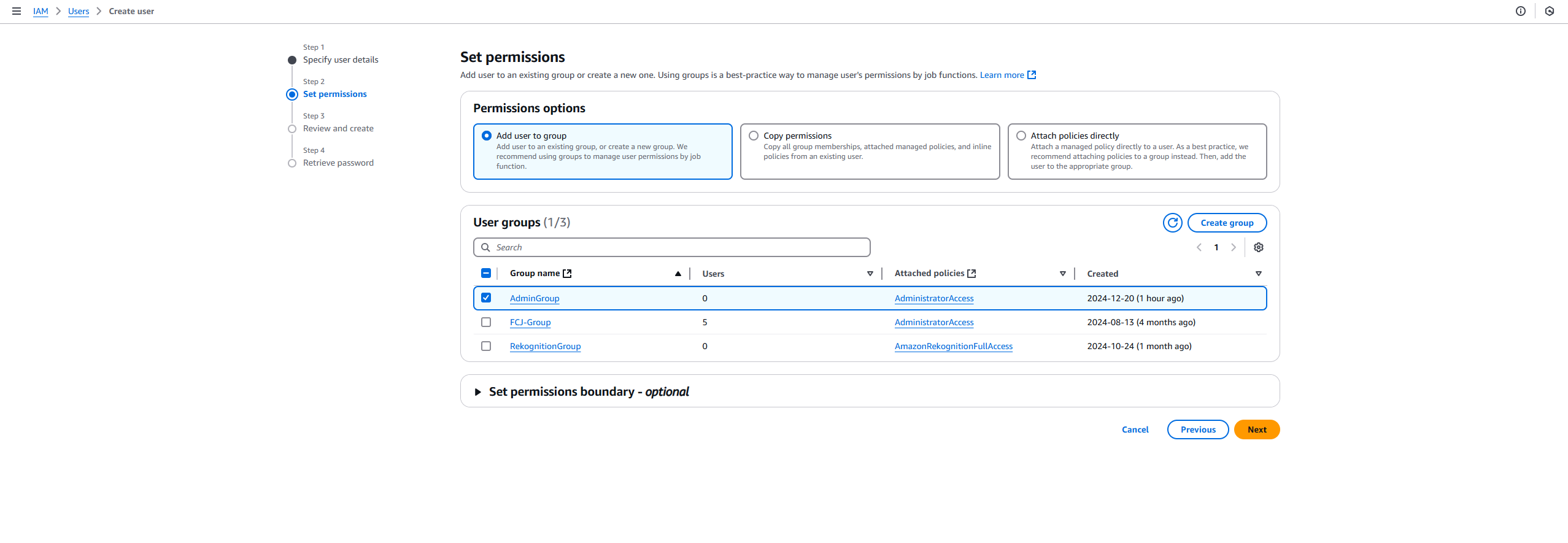
-
Nhấn Next: Tags (Tags là tùy chọn để tổ chức và quản lý tài nguyên)
-
Nhấn Next: Review
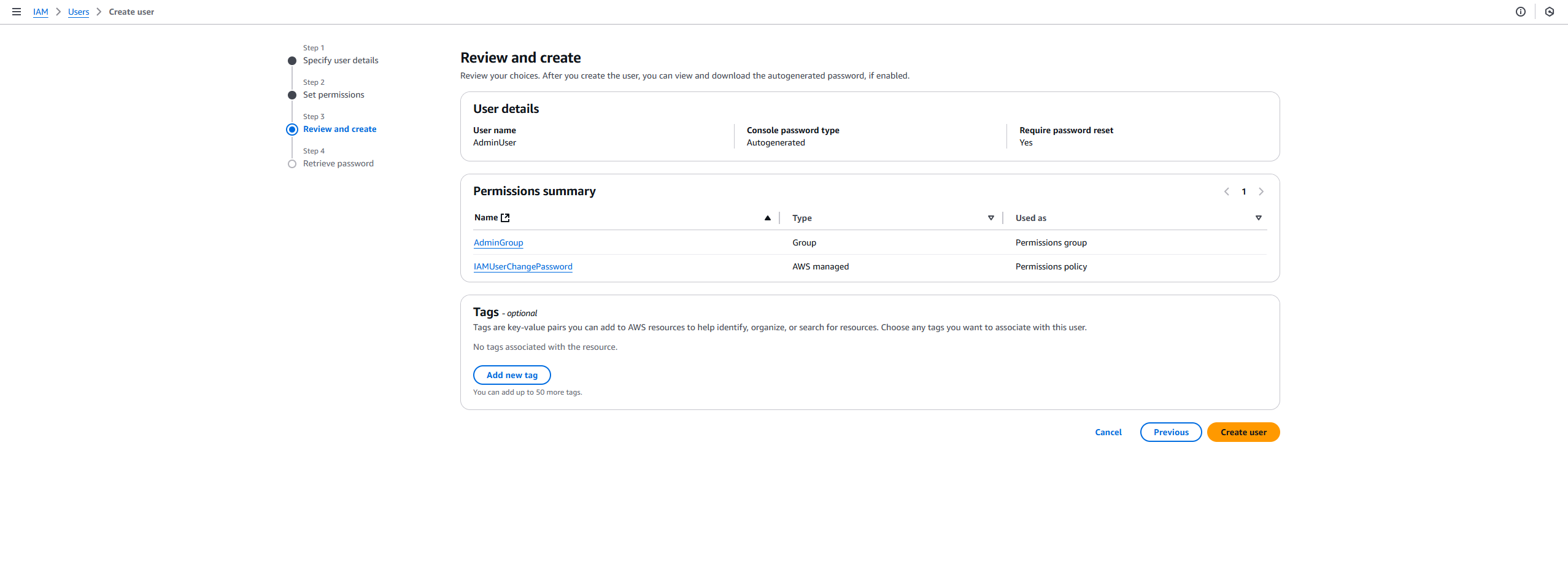
-
Kiểm tra lại thông tin và chọn Create user
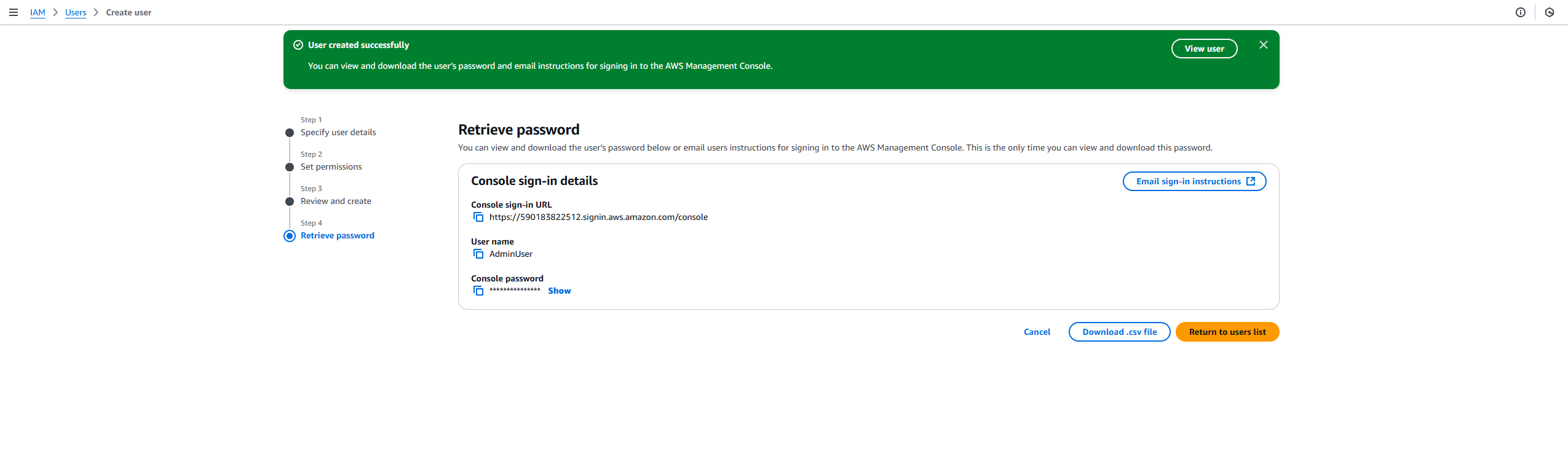
-
Tải xuống file .csv chứa access key (nếu cần)
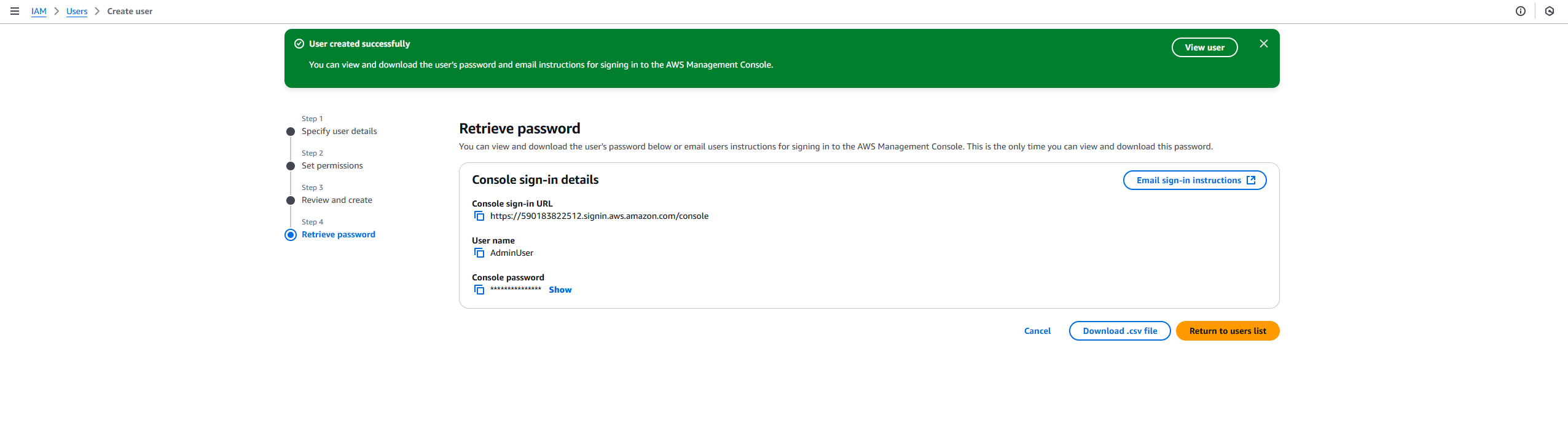
-
User đã được tạo thành công
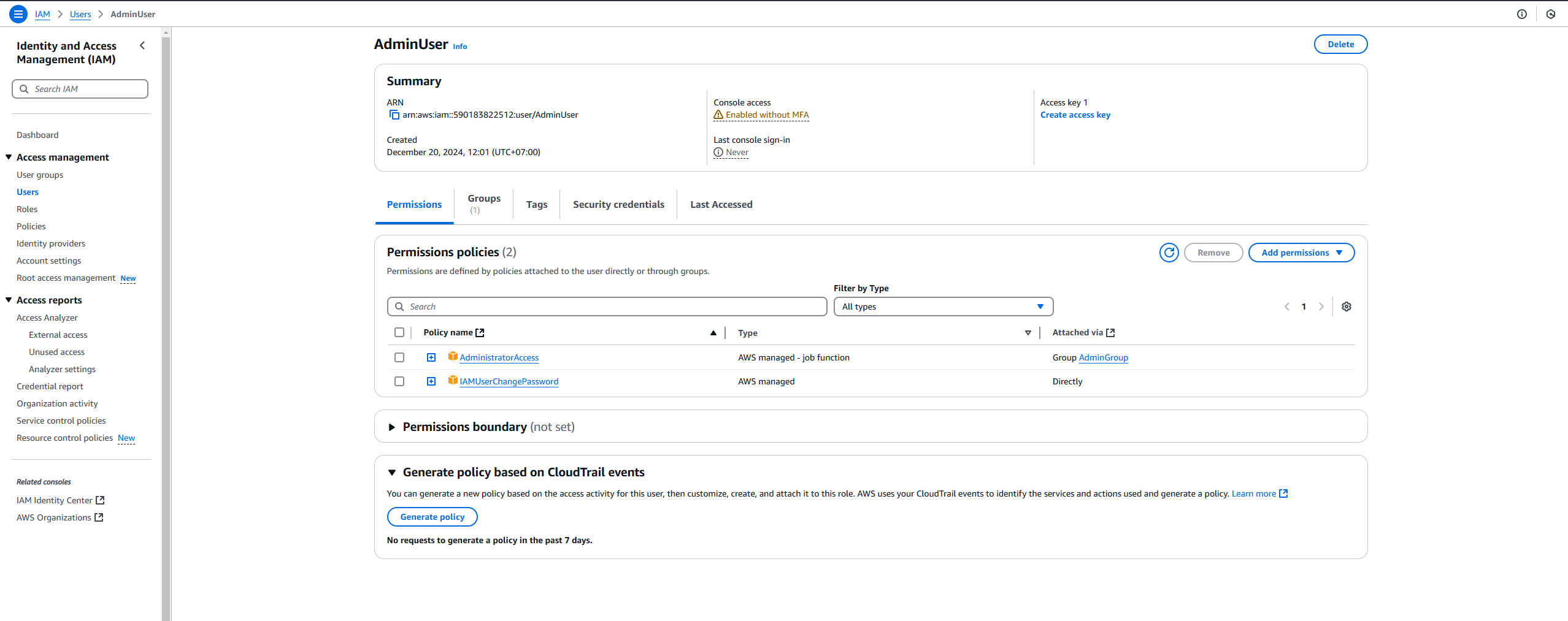
-
Xem chi tiết thông tin user
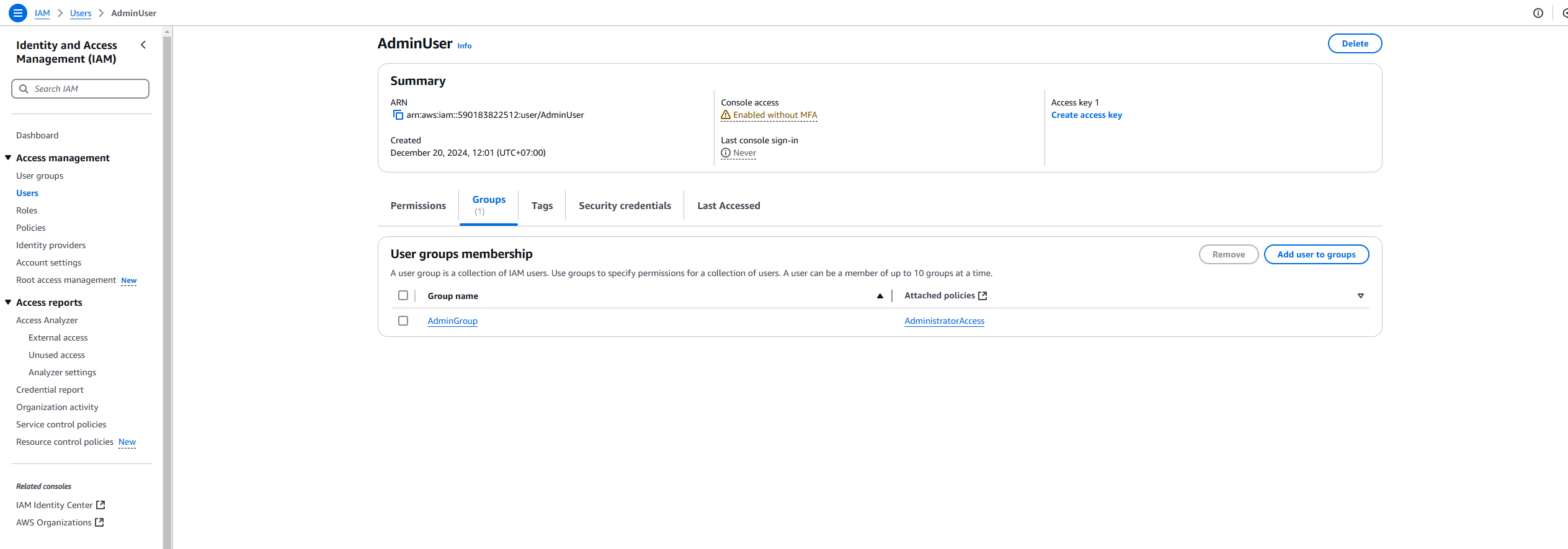
Lưu ý: Sau khi tạo user, AWS sẽ hiển thị access key ID và secret access key. Đây là thông tin quan trọng để truy cập AWS thông qua AWS CLI và AWS SDK.
Đăng nhập với Admin User
-
Trong IAM console, chọn Users ở navigation pane
-
Chọn IAM user vừa tạo
-
Trong tab Security credentials, copy đường link console sign-in
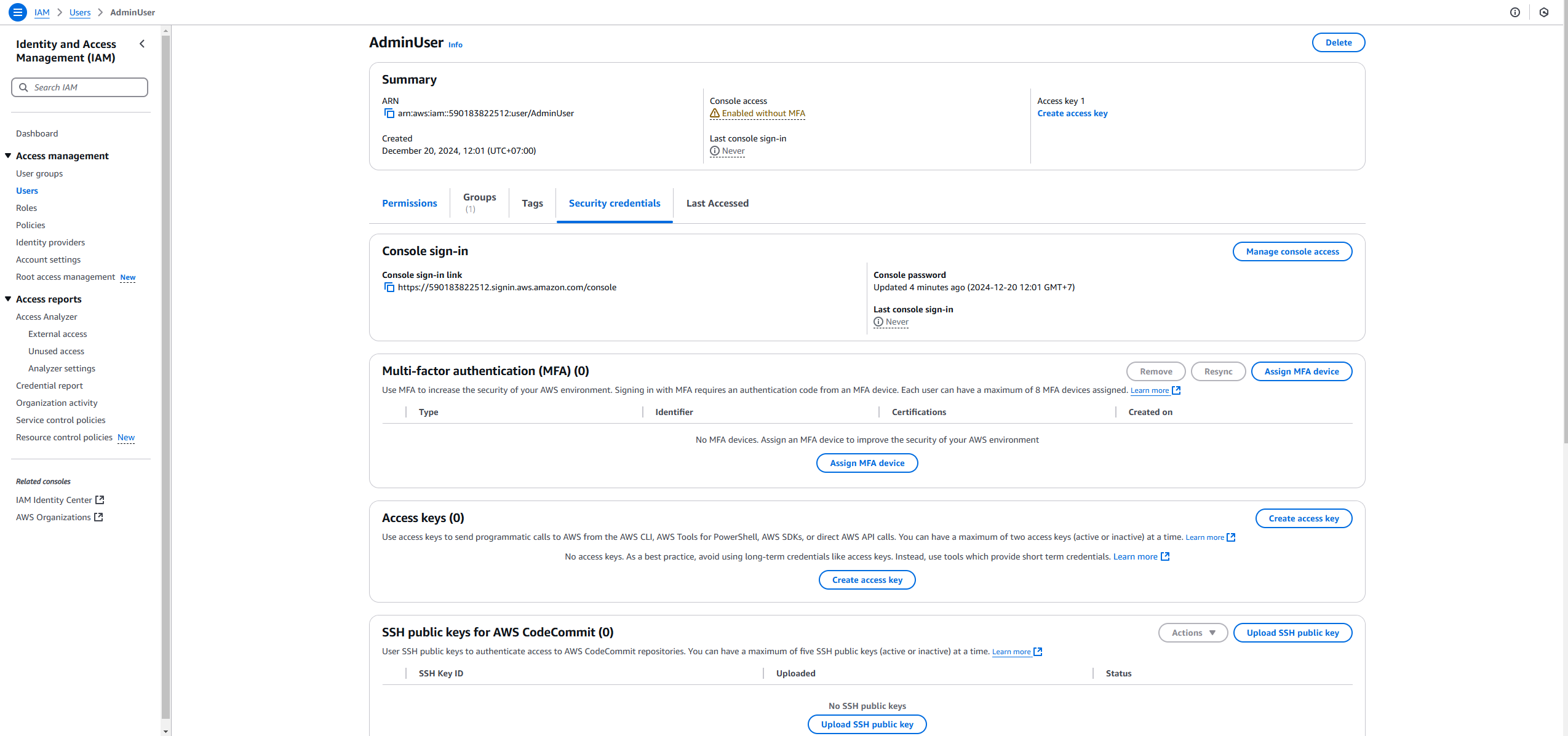
-
Mở tab ẩn danh mới và truy cập link sign-in
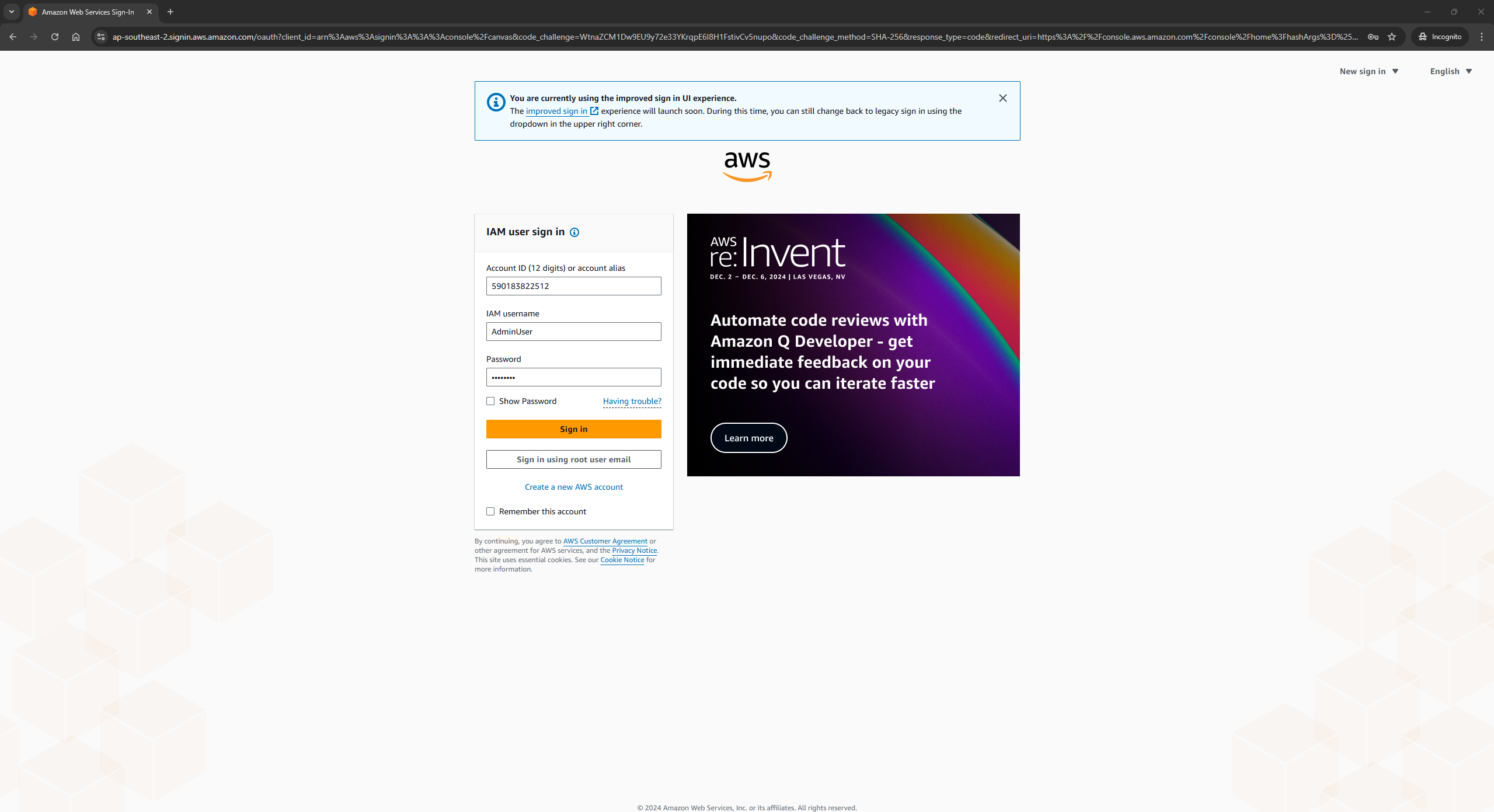
-
Nhập thông tin đăng nhập:
- IAM user name
- Password đã tạo
- Nhấn Sign in
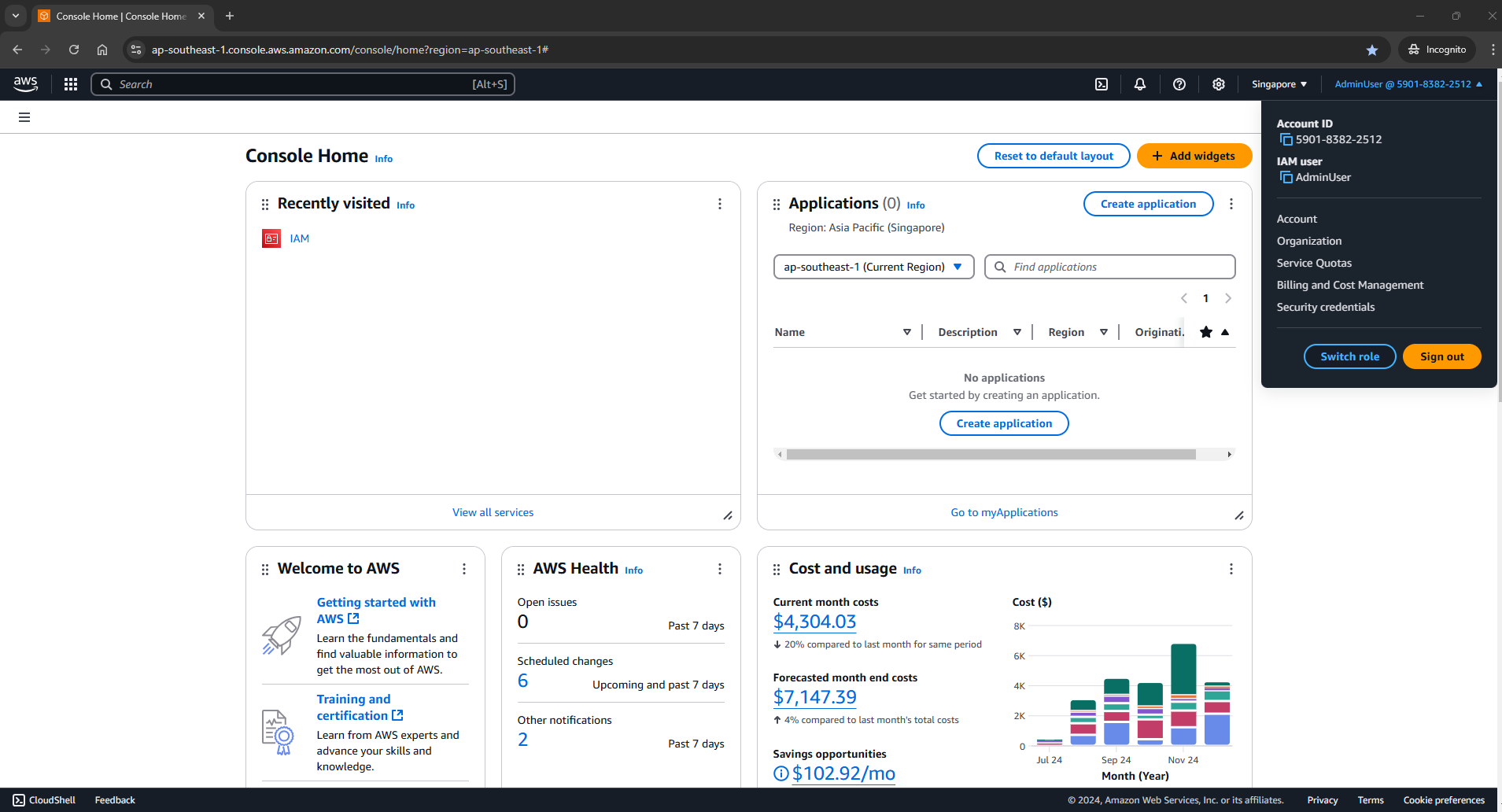
-
Đăng nhập thành công với IAM user
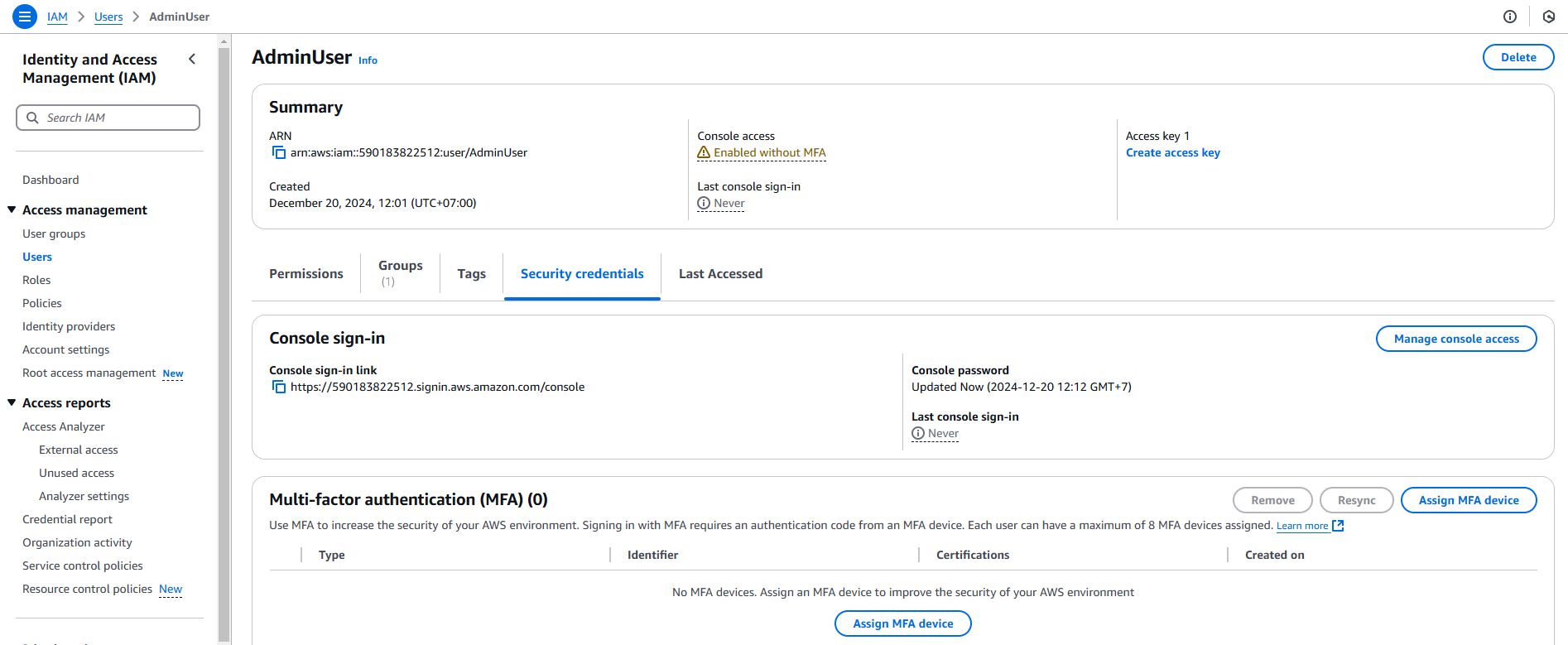
Tài liệu tham khảo
IAM User và Đăng nhập AWS
IAM user là một entity được tạo trong AWS account, có quyền tương tác với AWS resources. IAM user có thể đăng nhập bằng:
- Account ID/alias
- User name
- Password
User name có thể là tên thường (zhang) hoặc email (zhang@example.com), không chứa khoảng trắng nhưng có thể chứa:
- Chữ hoa và chữ thường
- Số
- Ký tự đặc biệt: + = , . @ _ -
Tạo Access Key cho Root User
Quyền yêu cầu
- Cần đăng nhập bằng root user (không thể thực hiện với IAM user hoặc role)
Các bước thực hiện
-
Đăng nhập vào AWS Management Console bằng email và password của root user
-
Click vào tên account ở góc trên phải, chọn Security Credentials
-
Trong phần Access keys, chọn Create access key
Lưu ý: Nếu không thấy tùy chọn này, có thể bạn đã đạt giới hạn số lượng access key. Cần xóa một key hiện có trước khi tạo mới.
-
Trên trang Alternatives to root user access keys, đọc các khuyến nghị bảo mật. Tích vào checkbox và chọn Create access key
-
Trên trang Retrieve access key:
- Access key ID sẽ được hiển thị
- Click Show để xem Secret access key
- Copy và lưu cả Access key ID và Secret key vào nơi an toàn
- Hoặc tải file rootkey.csv để lưu thông tin
-
Click Done để hoàn tất
Khuyến nghị: Nên xóa hoặc vô hiệu hóa access key khi không còn sử dụng để đảm bảo an toàn.
Xóa Access Key cho Root User
Quyền yêu cầu
- Cần đăng nhập bằng root user (không thể thực hiện với IAM user hoặc role)
Các bước thực hiện
-
Đăng nhập vào AWS Management Console bằng root user
-
Click vào tên account ở góc trên phải, chọn Security Credentials
-
Trong phần Access keys, tìm key cần xóa:
- Click Delete trong menu Actions để xóa vĩnh viễn
- Hoặc click Deactivate để vô hiệu hóa tạm thời
-
Trên hộp thoại xác nhận:
- Nhập Access key ID để xác nhận
- Click Delete để hoàn tất
Lưu ý về vô hiệu hóa key:
- Key bị vô hiệu hóa có thể kích hoạt lại sau này
- Không cần thay đổi ID và Secret
- Các API call sử dụng key đã vô hiệu hóa sẽ bị từ chối với lỗi “access denied”
Best Practices:
- Hạn chế sử dụng access key của root user
- Nên tạo IAM user có quyền phù hợp thay vì dùng root user
- Luôn bảo mật thông tin access key
- Xoá hoặc vô hiệu hóa key không sử dụng
- Định kỳ xoay vòng (rotate) các access key
- Sử dụng AWS CloudTrail để giám sát hoạt động của access key
Chi tiết về Multi-Factor Authentication (MFA)
Khi MFA được bật, người dùng cần:
- Đăng nhập bình thường với username/password
- Nhập mã xác thực từ thiết bị MFA
AWS hỗ trợ các loại thiết bị MFA:
- Virtual MFA (Google Authenticator, Authy)
- Hardware MFA token
- U2F security key
Khuyến nghị: Nên bật MFA cho cả root user và IAM user để tăng cường bảo mật.
Tham khảo thêm: