Thiết bị MFA cứng
Nội dung
Kích hoạt thiết bị MFA phần cứng khác thông qua Console
- Đăng nhập vào AWS Console.
- Góc trên bên phải, bạn sẽ thấy tên account của bạn, chọn vào và chọn My Security Credentials sau đó mở rộng Multi-factor authentication (MFA).
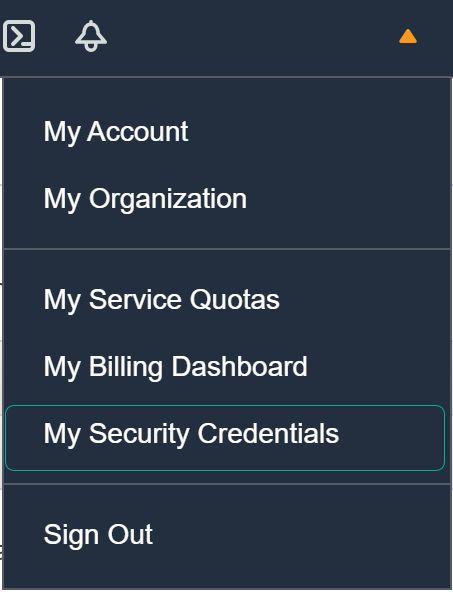
- Để quản lí khóa bảo mật U2F, bạn phải có quyền từ bộ quyền sau. ở thanh bên trái, chọn Policies sau đó chọn Create policy, chọn JSON tab và dán phần bên dưới vào:
{
"Version": "2012-10-17",
"Statement": [
{
"Sid": "AllowManageOwnUserMFA",
"Effect": "Allow",
"Action": [
"iam:DeactivateMFADevice",
"iam:EnableMFADevice",
"iam:GetUser",
"iam:ListMFADevices",
"iam:ResyncMFADevice"
],
"Resource": "arn:aws:iam::*:user/${aws:username}"
},
{
"Sid": "DenyAllExceptListedIfNoMFA",
"Effect": "Deny",
"NotAction": [
"iam:EnableMFADevice",
"iam:GetUser",
"iam:ListMFADevices",
"iam:ResyncMFADevice"
],
"Resource": "arn:aws:iam::*:user/${aws:username}",
"Condition": {
"BoolIfExists": {
"aws:MultiFactorAuthPresent": "false"
}
}
}
]
}
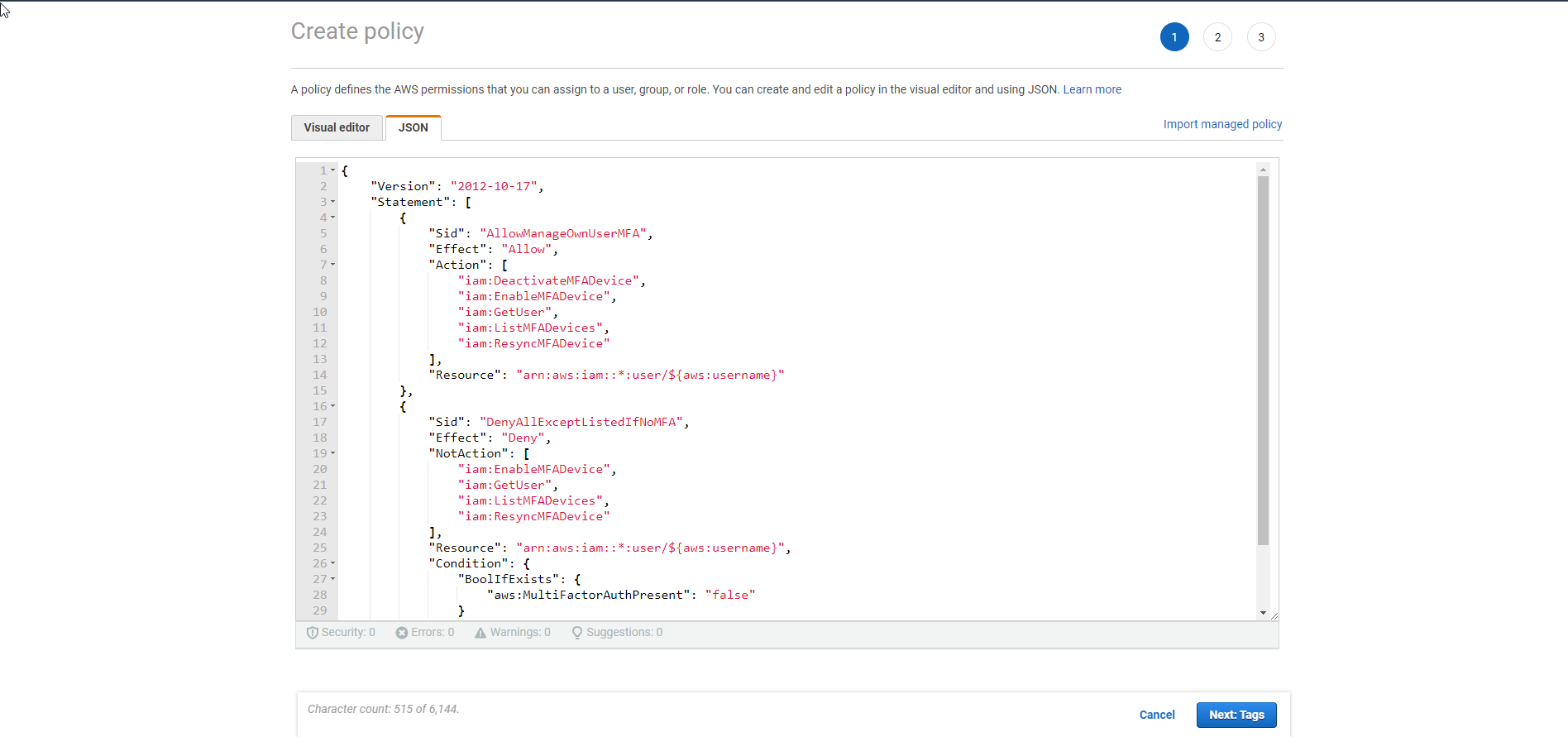
- Chọn Next: Tags. Đây là màn hình về Tags một công cụ dùng để phân biệt các tài nguyên của AWS.
- Chọn Next: Review. Đây là màn hình cho phép bạn review về bộ quyền mà bạn đang tạo ra.
- Nhập tên bộ quyền (ví dụ: MFAHardDevice) và chọn Create policy.
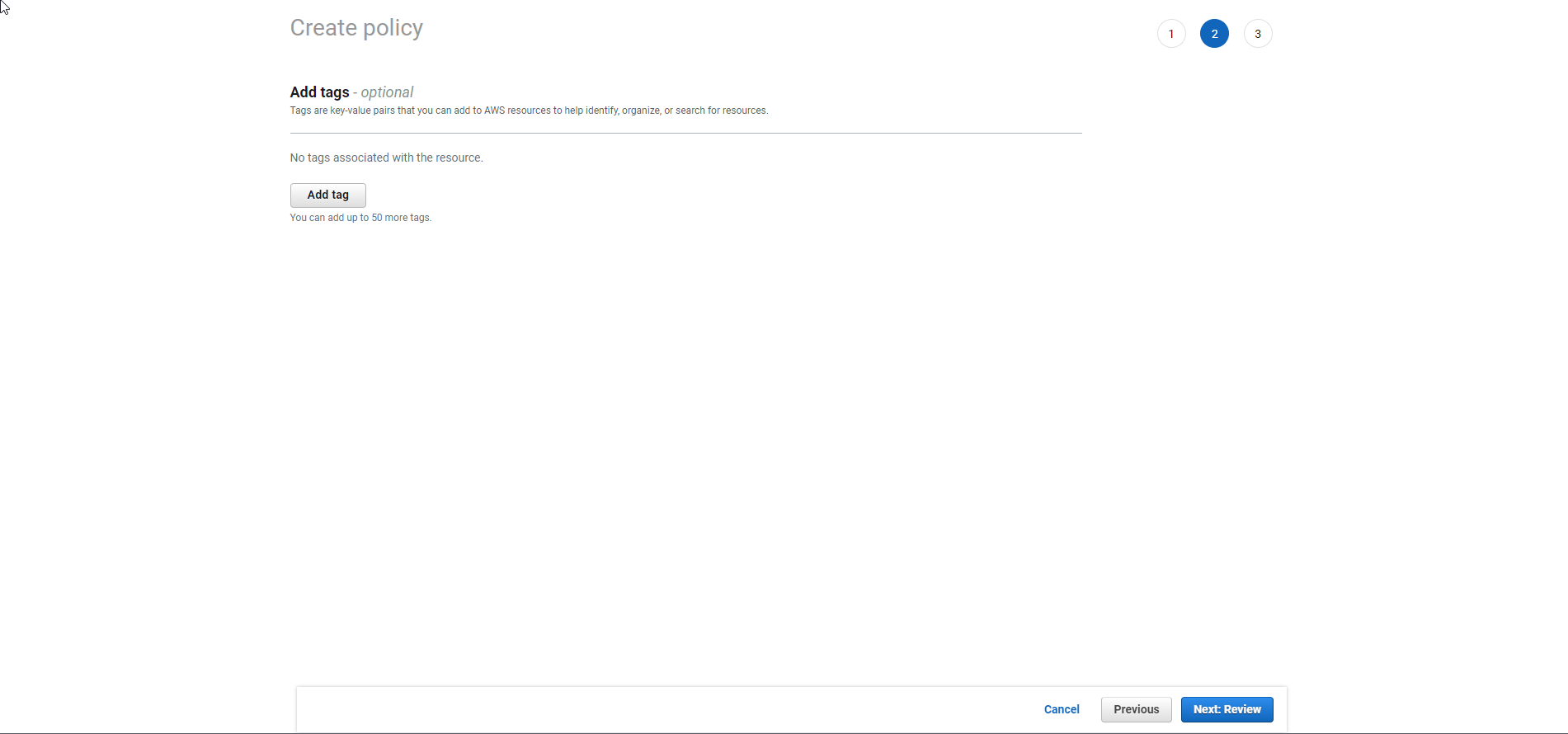
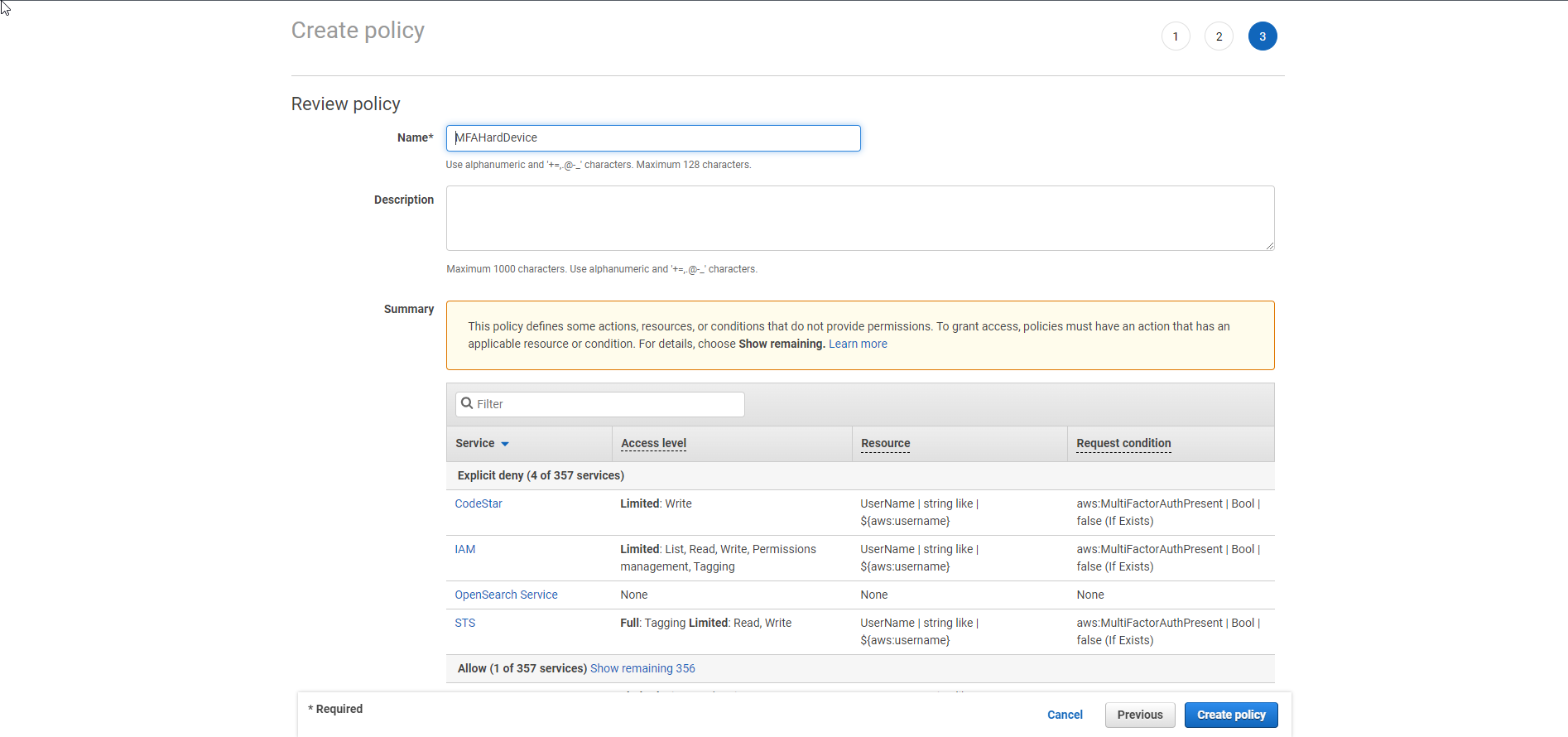
- Ở thanh bên trái , chọn Dashboard và sau đó chọn Enable MFA.
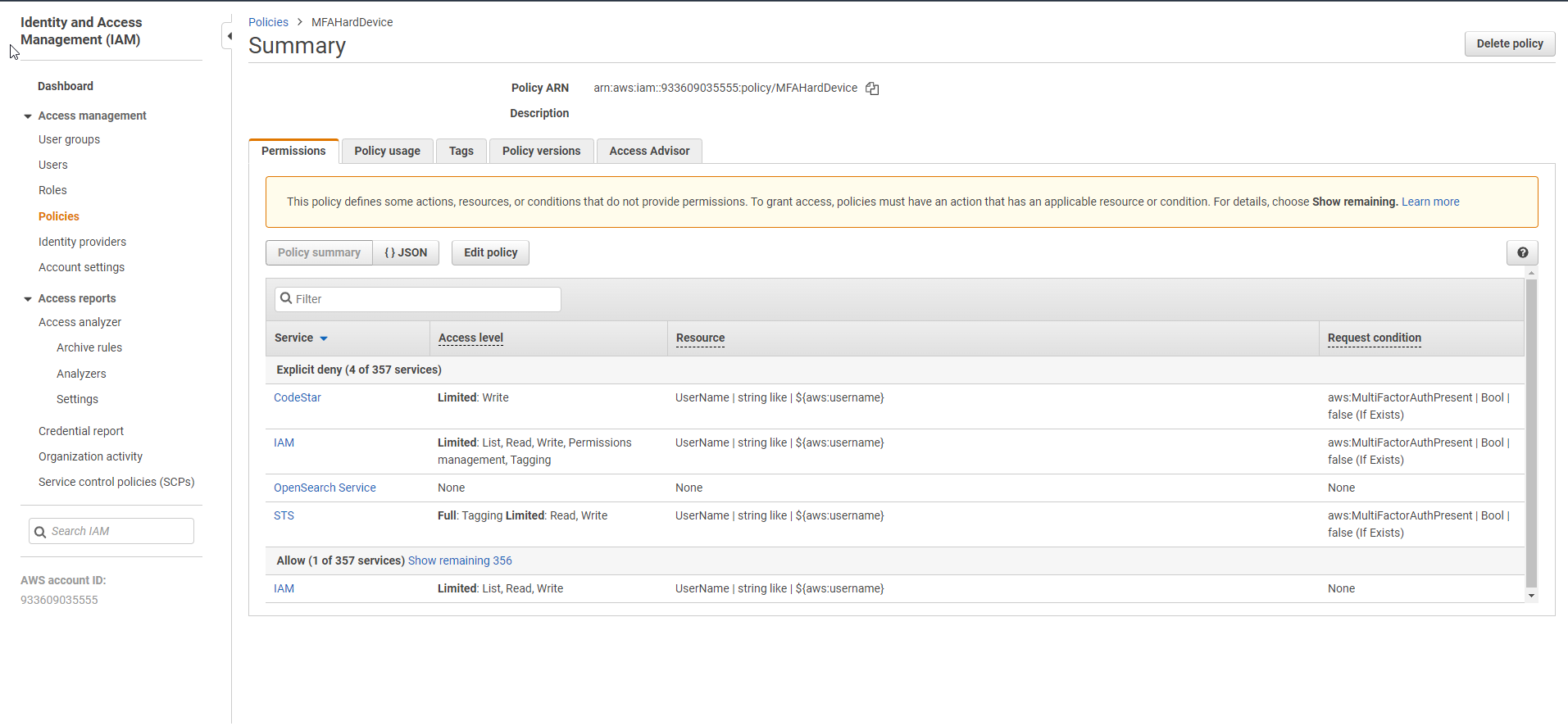
-
Mở rộng Multi-factor authentication (MFA) sau đó chọn Active MFA.
-
Trong Manage MFA Device, chọn Other Hardware MFA Device sau đó nhấn Continue.
-
Nhập Serial Number ở đằng sau thiết bị.

- Nhập MFA code 1 sau đó đợi 30 giây và nhập MFA code 2.
- Chọn Assign MFA.